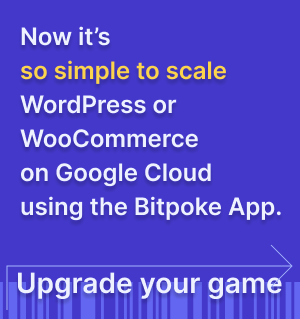Configure the App
You can configure the settings for the Bitpoke App from the configuration wizard that appears when you install it, or later from System settings.
After you’ve installed the Bitpoke App and skipped the configuration wizard, these is how you can configure it. Skipping the configuration steps is a good approach if you want to quickly check out the App as soon as possible to see what it has to offer, but they need to be followed for the App to be fully operational.
NOTE
- If you skip the configuration steps, keep in mind that the installation link regenerates every 2 hours and you’ll have to go back to the Bitpoke App on GCP and recopy the install link to access the App again.
- The installation link is automatically disabled when you login for the first time with your Auth0 or Google OAuth credentials.
- If you somehow mess up your credentials, you can reactivate the installation link to fix them.
NOTE
Only the admin users can manage the System Settings.
Go to the account avatar (on upper right corner) and select System Settings.

Authentication
The authentification to the Bitpoke App can be done through Auth0 or Google OAuth. Follow the tutorial from Setup Authentication to see how to setup one method or another. You’ll need to copy the following fields from your Auth0/Google application and paste them in the installation wizard:
- OIDC Client ID
- OIDC Issuer URL, make sure when you copy the issuer URL that you have the full domain without the ending slash for
https://accounts.google.com, but that it does end in/for Auth0 e.g.https://bitpoke-app.eu.auth0.com/

Then you need to press on Verify Configuration to validate your credentials.
Let’s Encrypt
Here you’ll need to enter:
- Let’s Encrypt Account Email: type the email that will be used to create Let’s Encrypt certificates; you’ll receive notices on this email in case your certificates expire
- Let’s Encrypt Server: this is the ACME server URL for Let’s Encrypt certificates, it’s automatically filled in for you; for staging environments you can use
https://acme-staging-v02.api.letsencrypt.org/directory, see more on Let’s encrypt docs

The generation of the certificates may take up to 10-15 minutes.
Config Connector
NOTE
The Config Connector add-on shouldn’t be used for now, use instead our documented installation steps above.
To install the Config Connector press onInstall button:

Login into your Google Cloud account and you’ll be redirected to enter the Cloud Shell and clone the bitpoke-config-connector repo:

NOTE
You need to check that you Trust this repository, otherwise your credentials won’t be available in this session and you’ll need to run gcloud auth to authenticate.
Then you’ll have one more popup to Authorize Cloud Shell:

Then, in Google Cloud Console, enter the directory and run following command:
./install.sh

When the installation is finished, go to the Config Connector page on System Settings and you’ll see it was successfully installed.

That’s it, you’ve successfully installed the Config Connector.
Admin Users
From this page an admin user can add or delete other admin users. To add a new admin user, simply enter their email address and press Create admin user.

The admin users are the only ones that can:
- see all organizations
- create an organization
- see the
System Status - modify
System status